Disk Space Management Tools with cPanel
One of our most popular requests is assisting in identifying where disk space allowance is going. But did you know you have the tools right in your cPanel account to clear up space?
Please note: Before removing anything from your website, it’s always a good idea to have a recent backup available in case something important is deleted.
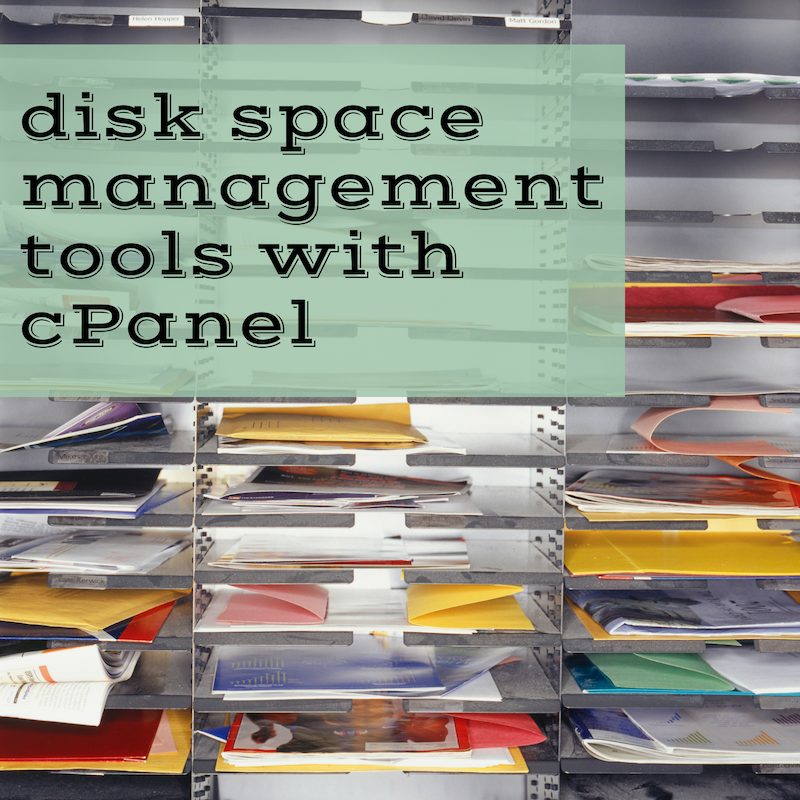
Viewing Disk Space Usage in cPanel
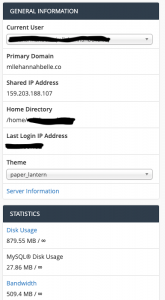
Once logged into your cPanel account, under Statistics, is a running count of various metrics including Disk Space, MySQL Disk Usage, Bandwidth, Addon Domains, etc. Most of these metrics are clickable links that take you right to a summary of usage! Clicking on Disk Space will redirect you to your account’s Disk Space overview. You can also search for “disk space” in the cPanel search bar to get to the same location.
In the disk space usage overview, you will get just that – an overview of how much individual parts of your account (public_html/your actual site files, email, and databases) are actually using. If you want an overview of specific files disk space usage (like backups, images, etc.) you will want to use the File Manager tool which we will get to later! Similar situation with databases, if you want to see how much space each database on your account is using, we’ll use a different tool later.
File Manager
If you’re not a fan of using FTP like me, File Manager is a great built-in tool for cPanel. Here, you can see how much disk space individual files are using, rather than the directory overview that the disk space tool provides. File Manager is great when you want to delete those random site backups you made years ago to free up space.
What’s also nice is that when attempting to delete a file or folder within File Manager, you will be prompted with a message that first asks you if you want to delete the file, then asks if you want to permanently delete the file or send it to the “secret trash”. The “secret trash” is akin to an iPhone user’s “recently deleted”. If you later find out you made a mistake in removing the file, you can restore it. Please note that if you don’t permanently delete things and send them to the secret trash, those files and folders will still count against your disk space allowance.
Removing Domains and Subdomains
Removing addon domains and subdomains in cPanel is a three-part process. Before you begin, you will need to ascertain the name of the database associated with the addon domain and/or subdomain you wish to remove and the site’s document root. It will make your life that much easier!
Step 1. Removing record of the addon domain and/or subdomain.
This step is what most folks think removes an addon domain or subdomain and its associated data – but there is more to it! In cPanel under Addon Domains or Subdomains, simply click on the “Remove” icon with the trash can to remove the associated addon domain or subdomain record. Before removal, make note of the Document Root for our next step.
Step 2. Removing site files.
Next, we will want to use the File Manager tool in cPanel to remove the associated addon domain and/or subdomain’s site files. Remember that document root you were to note in the previous step? That will help us determine which files to remove!
Step 3. Removing the database.
Now that the site files are removed, we still have to deal with the removal of the site’s database. Under the MySQL Databases section of cPanel, we can see an individual overview of all database and database users. How do you know the name of the database and the database user your site was using? Check the site’s wp-config.php file! This file will clearly contain the database and its attached database user.
Email Account Disk Space Usage
We’ve found that email account disk space usage is one of the most common things that go wildly unchecked. Specifically, the email inbox of your account’s default email address. Did you know you had one? This is where all of our system notifications go if you do not have a contact email listed in cPanel, or if one of your WordPress users uses an email that does not go to a functioning email account. Spam can also find its way here too. Either checking this email account on a regular basis or set up a proper email forwarder can keep this in check.
The same goes for additional email addresses you have set up but just forward to your Gmail account anyway. If you don’t use our Webmail interface to check your email and forward your email to an email client, make sure that you have your email client set up with a POP3 connection instead of IMAP. IMAP is great in some situations where you want to keep a copy of your email on the server too, but this can be a disk space killer.
As always, please do not hesitate to contact us if you have any questions or concerns or just want to chat!
